-
Adobe 포토샵 툴 기능 동영상 Gif로 추출하는 방법, 영상 움짤로 만드는 법툴 다루기 2022. 2. 26. 09:07728x90반응형
일전에 일할 때, 편의에 맞게 동영상을 gif로 만드는 작업을 한 적이 있다.
녹화된 영상을 gif로 정리하는 이 작업은, 어떻게 보면 완전 노가다이긴 했는데
여러 사람이 작업할 때 봐야할 매뉴얼을 만들 때 나름 편리하게 사용했다.
또, 간단한 모션 동작들을 한 페이지에 메타로 나열해야 할 때 가시적으로 제일 나은 방법이었다.
훗날 모두가 봐야할 매뉴얼 페이지를 만들기 위해 찾았던 방법으로,
어도비 포토샵 프로그램을 이용하여 Gif 확장자로 출력해야 하는 법을 찾아야만 했다.
간단한 인코더로 gif 파일을 만들었을 때는 용량이 너무도 크고, 또 영상 편집으로 까지 가게 되면 작업을 두 번할 순 없어서 선택!
짤막하게 녹화된 영상을 Gif로 만들기 위해 선택하고 찾아낸 방법. (움짤)
1. 용량을 다소 적게 사용할 수 있다.
2. 빠르게 작업할 수 있다.
3. 500 프레임 제한이 있다.
다만,Gif로 추출할 때, 한정된 500 프레임 제한이 있다.
표현하자면 영상에서는 초/s (프레임) 분량, 그리고 사진에서는 적은 수의 장(프레임)을 필요로 한다.
컬러 표현이 아쉽다.
컬러 표현은 어떤 팔레트로 추출할 때 RGB를 완성할 지 선택할 수 있다. (명암 사이에 그레이가 있다)
아래 순서를 참고한다.
- 포토샵을 실행한다.
- 파일 > 열기 > 비디오를 프레임으로 클릭
- 레이어들 정보가 떠 있는 걸 확인하고 사용할 경우에 맞게 크기 및 각 레이어(사진) 정보들을 편집해준다.
- 파일 > 내보내기 > 웹용으로 저장(레거시) 클릭
- 웹용으로 저장 창이 뜨면, 확장자명 확인하여, 해당 창에서 저장 클릭
추출하면, 원하는 경로에 아래 배그.gif 처럼 추출되어 나온다 (이미지 크기는 일부러 적게 조절했다.)
티스토리에 기재되면 이정도다.
약 3MB 차지한당 (158 프레임 정도, 레이어 1 : 프레임 1 )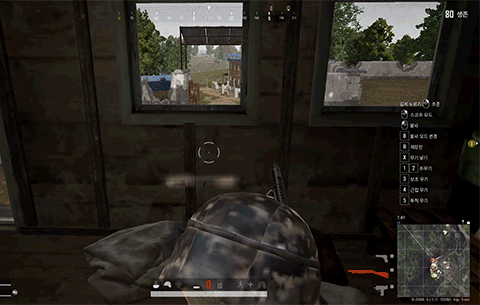
일부러 아이디를 가린 배그 화면  게임 아이디 부분은 일부러 잘랐다 :) 의도한 것
gif 파일은 주로 움짤을 만들 때 사용한다
움짤 : 움직이는 짤방기획한 문서를 만들 때, 적은 용량 또는 페이지에서 바로 재생되어야 하는 경우 사용하기 좋다.
원하는 영상의 부분만 움짤로 만들 때 좋다.

더 좋은 방법도 있겠지만,
나는 적은 용량 파일을 필요로 할 때 사용한다.728x90